Web Frontend Server
I wrote this application for my own use, and it serves as my primary means of controlling my lights. However, it is designed to compliment the LIFX mobile app, not to replace it.
In comparison to a typical IoT installation, this local web server has these differences:
Because each script has its own URL, I can easily launch a script with a browser bookmark.
After the bulbs have booted up, there’s no dependency on the Internet.
I can acess the app from any browser in my apartment.
Nobody at Amazon or Google knows when I turn my lights on.
For example, if you want to just turn off the lights, you may find that navigating an app complicates a simple task. In my case, I simply unlock the phone and turn off the lights off with a single tap on a home screen shortcut.
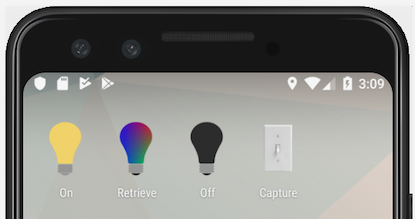
It’s also convenient to access the lights from my smart TV’s web browser. When I sit down to watch a movie, I don’t have to find my phone to dim the lights; I just use the TV.
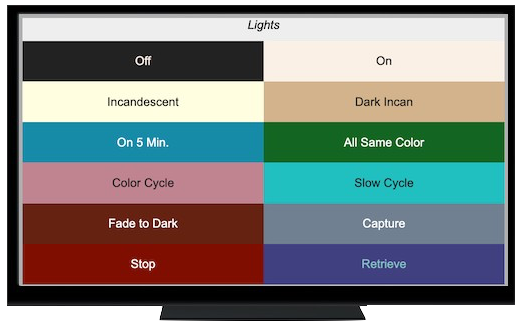
The target configuration for hosting the web site is a very inexpensive device which runs 24/7 as a headless server. At home I use a dedicated Raspberry Pi W that sits in a corner of my apartment.

This is my server.
Running the Server
The server executes within the Flask framework. If you run it, you probably should become familiar with Flask.
Normally, you would want to run the web server in production mode, with an HTTP server for the front end. Instructions for setting that up are in Web Server Installation. However, if you’re just experimenting, the server can be run in development mode.
Development Mode
Because the server will run on a local network, the issues around security and scalability are less of a concern. For experimenting and development, you may just want to stick with development mode. To do that, first:
pip install Flask lifxlan
This installs the Python libraries that the Bardolph code relies on. However, unless you make firewall changes, you probably won’t be able to access the app except on localhost.
Starting the Development Server
To start the server in that manner, cd to the root directory of the source tree (ex: ~/bardolph). Then:
source web/setenv
flask run
The setenv script sets some environment variables used by Flask when running the server. After you start the server, you can access it with: http://localhost:5000.
To stop the server, press Ctrl-C.
Manifest
The UI is controlled by the contents of the manifest. Using the list of scripts, the web app builds a list of colored boxes, each of which is a link to URL that, when accessed, causes a script to be run.
The file manifest.json in the scripts directory specifies the list of scripts that will be available on the web site. That list also contains metadata for the scripts, mostly to control the appearance of the web page.
For example:
// ...
{
"file_name": "all_off.ls",
"path": "off",
"title": "All Off",
"background": "#222",
"color": "Linen"
},
// ...
This snippet is used to launch the script “all-off.ls”. Because “repeat” is false, the script is run only once when you access the URL.
The “path” setting determines the path on the web site that runs this script. In this example, the manifest specifies that the URL will be http://localhost:5000/off.
The string from “Title” appears in a colored box on the web page. That box is is filled with the color specified by “background”. The title is displayed using the value from “color” for the text. In both cases, the strings for colors derive from the CSS color space. The strings are sanitized and passed through to the web page as a CSS class.
The manifest file contains standard JSON, as expected by the json.load function in the Python standard library. The “repeat” value is optional, and is assumed to be false if not present.
Default Behavior
For many scripts, default behaviors can be used to simplify the manifest:
// ...
{
"file_name": "reading.ls",
"background": "#222",
"color": "Linen"
},
// ...
If no value is supplied for “title”, the server will generate it from the name of the script. It will replace any underscore or dash with a space, and capitalize each word. For example, reading.ls yields “Reading”, while all-off.ls would yield “All Off”.
The default for “path” is the base name of the file. In this example, the URL would be http://localhost:5000/reading, and the script would not be repeated.
Usage
Clicking on a script button queues up the associated file containing that script. Subsequent clicks append scripts to the end of the queue. As each script finishes, the server executes the next in line.
Some scripts are run as repeatable: they are immediately started again when they have finished executing. Such scripts are designed to run continuously until stopped from the outside.
Aside from listing the scripts which are contained in the manifest, the home page also has some special-purpose buttons.
The “Stop” button immediately stops the current script and clears the queue of all others. Because a script can potentially run indefinitely, you may need this button if you want to access the lights immediately, or use an LIFX app to control them. This button is the default mechanism for stopping a repeatable script, which by design never stops.
The “Capture” button causes the server to query the lights and generate a script that reflects their current settings. That file is scripts/__snapshot__.ls. Clicking on “Retrieve” runs that script, thus restoring the saved state.
Although the index page has no link to it, a page at http://server.local/status lists the status of all the known lights in a very plain output with no CSS.
Note
Clicking on a script appends it to the end of the queue. This means that you won’t see anything happen if a lengthy script is already running. When this happens, it’s easy to conclude that the system is somehow not working. If you want to launch a script and have it start without waiting for the current one to finish, you should first click on the “Stop” link.
LIFX Apps
Bardolph does nothing to directly interfere with the operation of the apps provided by LIFX. However, a running script will continue to send commands to the bulbs. Therefore, if you want to use the LIFX app or any other software, such as HomeKit or Alexa, you should hit the “Stop” button on the Bardolph web site. Alternatively, if you shut down the web server, that will also prevent it from sending any more commands to the lights.